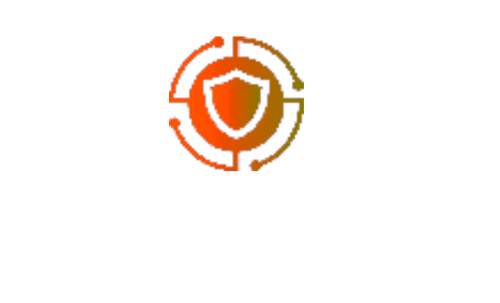Prominent junk file cleaner CCleaner can remove unnecessary files left over from uninstalled programs and clean computer caches, surfing history, log files, troublesome registry values, and more. However, CCleaner not launching Windows 10 is a common complaint from consumers.
CCleaner is one such Mac cleaning software that is probably already familiar to you if you’ve used Windows for a while. It is an application for clearing out potentially undesirable files and incorrect Windows Registry entries from computers.
Your computer becomes faster and more secure after being cleaned of transient and undesirable data. However, there could be an issue when using this software, such as when the user repeatedly clicks for it to start but it just won’t.
So, in this article, we are going to fix the CCleaner for your Windows system.
Easy Fixes for Malfunctioning CCleaner
Below are some effective solutions you can apply to your system to enable the CCleaner software without any errors.
Close the unused applications
The initial step you may do to resolve CCleaner not visible is to close any unnecessary programs.
Since too many background processes are running and consuming too much CPU. So let’s terminate any undesirable programs. Follow the below steps.
- To launch Task Manager, press the keys Ctrl, Shift, and ESC.
- Check which program is currently using more resources.
- Right-click that application in the network and choose End task.
- Furthermore, see if the “CCleaner Won’t Open” problem has been resolved.
- If not, move on to the following solution.
Run the CCleaner as an administrator
On Windows 11, running CCleaner as an administrator would surely help you get rid of the “CCleaner Not Opening” error because it might not have the permissions needed to launch the application.
To use CCleaner as an administrator, follow these instructions:
- Launch the Desktop.
- Next, open CCleaner and perform right-click on the Launch icon.
- The menu will appear.
- Then click “Run as administrator.”
- The software will now begin to operate without issues.
Continue to the next option if “CCleaner Not Responding” is still an issue.
Disable the Windows firewall
Whenever CCleaner is not opening, it is crucial to disable the Windows Firewall in Windows 11. Additionally, many users have reported success with this.
So take the following actions:
- To access Settings, hit Windows + I keys.
- Choose “Privacy & Security” from the menu on the left.
- When you select “Windows Security” from the Security section, the Privacy and Security>>Windows Security screen will appear.
- Pick “Firewall & network protection” as your option.
- Choose the Public network option, and a window for the public network will appear.
- Search for the Microsoft Defender firewall.
- To disable the Windows firewall, select the toggle.
- Once the User Control prompt appears, select “YES,” your Windows 11 firewall will now be successfully disabled.
- Try the next remedy if you continue to experience CCleaner Won’t Open.
Remove the registry editor entries
To fix CCleaner Not Opening, erase the problematic CCleaner entries using the registry editor. The following is what you must do:
- To open the Run dialogue box, hit Windows Key + R.
- Enter Regedit when prompted, then hit Enter
- Now, follow the below path
HKEY_LOCALMACHINE_SOFTWARE\Microsoft\Windows NT\CurrentVersion\Image File Execution Options
- Click the computer icon twice in the Registry Editor window.
- There will be several folders shown, and you must double-click on HKEY LOCAL MACHINE.
- In order to find the Microsoft folder, double-click on Software.
- Next, click twice on Microsoft>>Windows NT.
- Continue down the previously mentioned path, then right-click on the CCleaner input key in the list of entries, and then choose Delete.
- Try starting CCleaner after you’ve shut down the editor.
Alter the file permissions
Some customers found that simply setting the file permissions to complete control fixed the issue of CCleaner not opening in Windows 11.
Try the following procedures, then:
- Choose Properties from the context menu when you right-click on the CCleaner setup file.
- Select the Security tab and then click on Edit in the Properties window.
- Select Full Control from the Allow section’s checkboxes.
- Check to see if the CCleaner Won’t Open issue is resolved after saving the adjustments.
Turn off the Antivirus system
Sometimes the antivirus prevents a feature from running that is safe for the computer, resulting in CCleaner, not opening.
However, the antivirus prevents them because of their typical behavior or a file that appears to be a virus. We must add CCleaner to the exception list in order to prevent antivirus interference.
For detailed instructions on how to disable the antivirus software, refer to the manuals or website of the antivirus manufacturer.
Conclusion
To conclude, we know how frustrating it might be if a useful tool suddenly stops working on your Windows system. CCleaner is one such tool. Hence, we have included all the possible effective ways that can resume the effortless operation of CCleaner.